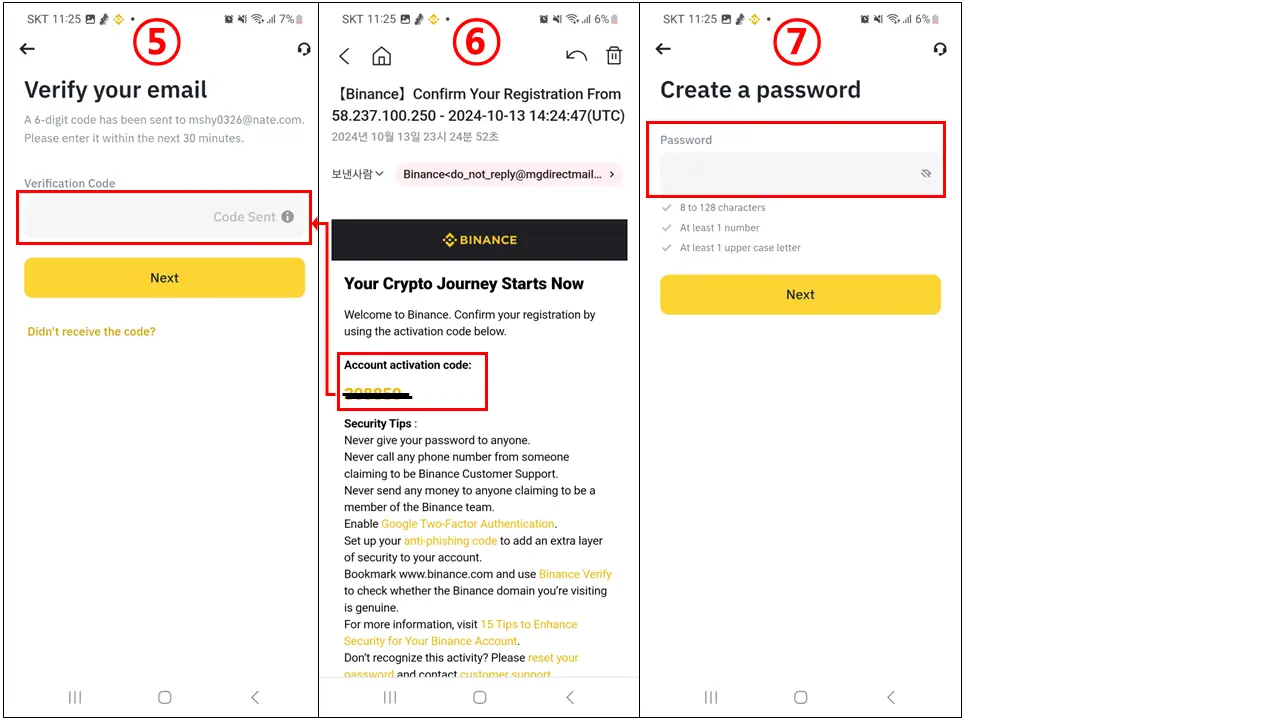휴대폰으로 "바이낸스 가입" 쉽게 따라하기
바이낸스를 가입하고 설치까지 한방에 정리해봤습니다. 바이낸스 가입 어플이 영어로 되어 있어서 어려울 수 있지만 초등학생도 따라할 수 있게 캡쳐 사진으로 쉽게 정리했으니 따라해 보시길 바랍니다. 가입순서는 바이낸스 가입 → 신원인증 → 보안인증 순서로 진행되며 거래 수수료 할인 방법도 아주 간단하니 캡쳐 사진만 보고 따라하세요. 우선 아이폰을 사용하시는 분들은 앱스토어(App Store) , 갤럭시를 사용하시는 분은 플레이스토어( Play 스토어)에 들어가셔서 바이낸스 어플을 설치 바랍니다.
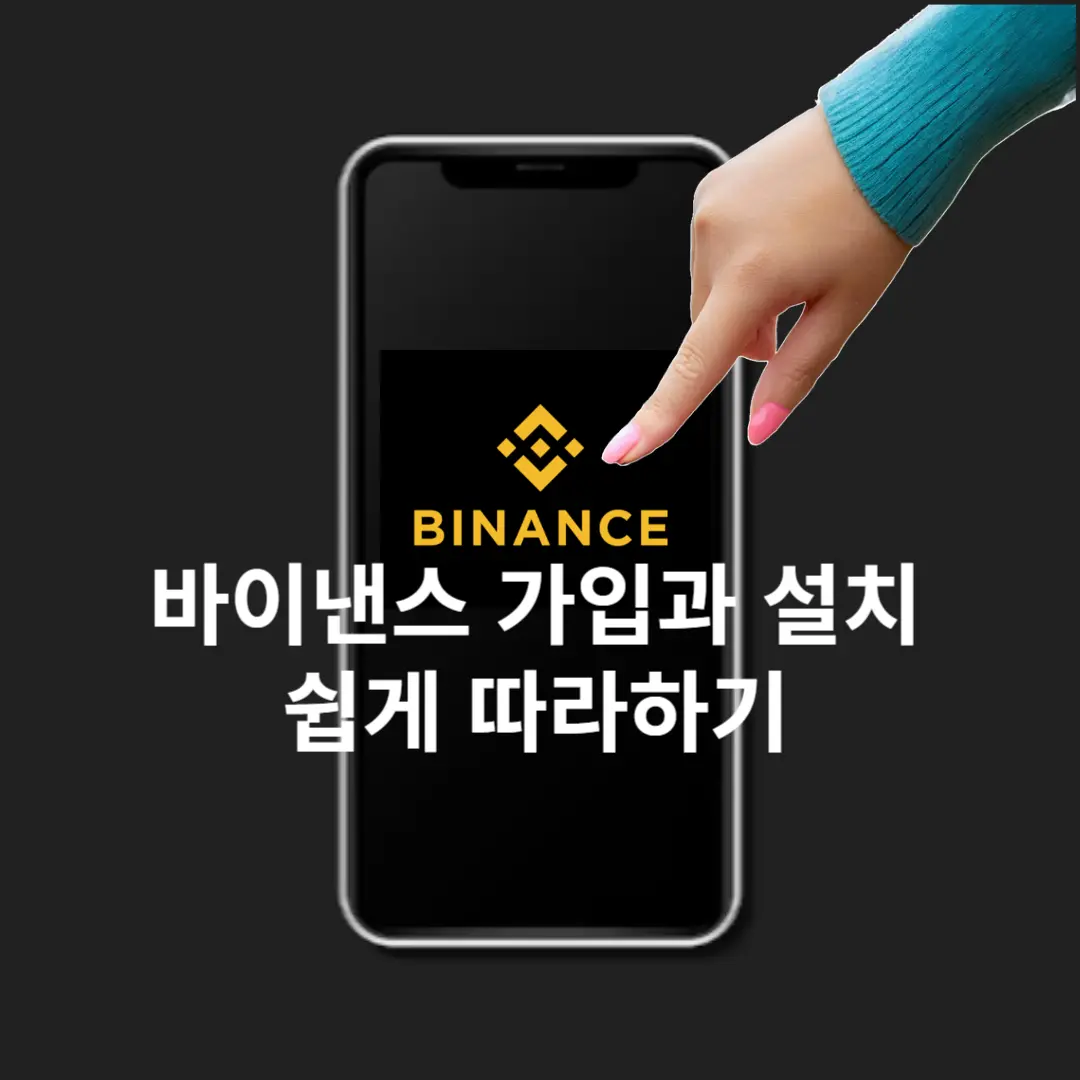
바이낸스 가입
바이낸스 어플을 설치후 앱을 실행하셨다면
① "숙련자"로 설정해 주셔야 최대 레버리지 사용이 가능하며 바이낸스 모든 기능들이 사용 가능해 집니다.
→(초보자)I'm new to crypto : 레버리지를 5배로 제한됨.
→(숙련자)I'm a crypto pro : 레버리지를 제한없이 사용 가능.
② "허용"을 선택합니다. 이유는 매매 체결 알림은 받아야 하겠죠.
③ "Accept ALL" 을 선택합니다. 이유는 안정성과 보안 유지를 한다는데 거부할 이유는 없습니다.
→(간단히 번역하면 앱의 안정성과 보안을 유지하기 위해 필수적인 쿠키/SDKS를 사용합니다. 저희는 앱 사용 현황을 파악하고, 앱을 개선하고, 사용자 설정을 기억하며, 마케팅 활동을 지원하기 위해 추가적인 쿠키/SDKS를 사용하고자 합니다. 쿠키 설정을 방문하세요)
④ 바이낸스 서비스 약관과 개인 정보 보호 정책에 동의를 체크해주시고 자주 사용하는 Email 주소 또는 폰번호를 입력합니다. 그리고 " NEXT " 를 클릭해주세요.
⑤ 메일 주소를 입력하였다면 입력한 메일 주소로 가서 바이낸스에서 보낸 메일을 열람합니다.
⑥ 바이낸스에서 보낸 Code를 그림 ⑤ Verification Code 란에 입력해주고 " NEXT " 를 눌러주세요.
⑦ 원하는 패스워드를 입력합니다. 그리고 " NEXT " 를 클릭해주세요.
√ 8 to 128 characters : 8~128 글자 입력(8글자 이상입력)
√ At least 1 Number : 적어도 1개 이상의 숫자
√ At least 1 upper case letter : 적어도 1개 이상의 대문자
⑧ 초대한 레퍼럴 ID 있냐는 질문입니다. " YES " 를 클릭합니다.
⑨ 레퍼럴(Referral) ID 등록시 현물 거래 수수료 20% , 선물 거래 수수료 10% 로 최대 수수료 할인을 받을 수 있습니다.
⑩ " EH1FZQY0 " 를 입력해주세요. (마지막 문자는 "숫자 0" 이니 오타 없도록 해주세요) 그리고 " NEXT " 를 클릭해주세요.
→ 이 레퍼럴 ID는 바이낸스에 정식 등록된 ID이니 안심하고 입력하세요!
신원 인증하기(KYC인증)
① 자신의 신분을 인증할 신분증을 고릅니다.(운전면허/주민등록증/여권/거주허가증 중 선택가능) 그리고 "Continue" 를 클릭합니다.
② "Take Pictures(바로 촬영)" 를 선택하고 "Continue" 를 클릭합니다. 이유는 업로드 된 사진을 올리면 인식이 잘못되면 24시간 이상 검토 시간이 걸릴수도 있습니다. 신분증 사진 촬용중 Flip the document 란 말이 나오면 신분증을 뒤집어 달라는 말입니다.
③ 신분증을 체크하는 중입니다. 기다리지 말고 "Continue" 를 클릭합니다.
④ 다시 카메라 화면으로 전환되어 신분증과 대조할 진짜 본인 사진을 찍습니다.
● 충분히 밝고 조명이 잘들어 오는 곳에서 안경,마스크, 모자 착용 없이 촬영해주세요.
● 모션 동작 지시에 따라 입 뻐금거리기 , 눈 깜빡이기, 고개를 좌우로 흔들어 주세요.
⑤⑥ 정보 확인 창이 열립니다. 신분증을 촬영했기 때문에 자동 기록됩니다. 별다른 입력을 하지 않으셔도 됩니다. 혹시 자동 기록이 되지 않는다거나 수정할 부분은 직접 입력해 주세요. 한글로 적어도 무관합니다.
→ Legla name : 성
→ Given Name : 이름
→ Date of Birth : 생년월일
→ Postal code : 우편번호(모르시면 굳이 입력하지 않아도 상관없습니다)
→ City : 거주 지역(ex. 서울특별시, 대구광역시)
⑦ 검토(Under Review) 될 동안 5분 정도 기다리라는 메시지가 나오는데 많게는 1시간 정도 검토가 지연될 수 있습니다.
기다리는 동안 "Go to homepage"로 가서 보안인증을 하시면 됩니다.
⑧ 기다리셨다면 "Account Verified" 가 나오면서 가입이 완료됩니다.
보안 인증하기
(1) 신원 인증될 동안 "Go to Homepage"로 들어오셨다면 이제 보안 인증을 시작합니다. 좌측 상단에 "바이낸스 로그" 를 클릭합니다
(2) "케릭터"를 클릭해주세요.
(3) "Security" 를 클릭해줍니다.
(4) "Authenticator App" 을 클릭합니다. 이유는 제일 보안성이 높습니다.
(5) "Enable" 을 클릭합니다.
(6)(7) E-mail 인증을 한번더 해줍니다. 가입한 E-mail 로 가서 바이낸스에서 보내준 "코드를 입력"합니다. 그리고 "Submit" 를 클릭해주세요.
(8) 이 창에서는 아무것도 하지말고 그대로 두시면 됩니다. 이유는 먼저 "구글otp" 를 설치해야되기 때문입니다.
(9) 아이폰을 사용하시는 분들은 앱스토어(App Store) , 갤럭시를 사용하시는 분은 플레이스토어(Play 스토어)에 들어가셔서 "구글otp" 라고 검색을 합니다. 그리고 "Google Authenticator" 를 설치하여 열기를 합니다.
(10) 구글otp 앱이 열렸다면 "시작하기" 를 클릭하세요.
(11) "코드추가" 를 클릭하세요.
(12) "설정 키 입력" 을 클릭하세요.
(13~16) 구글otp 에서 설정 키 입력을 클릭하셨다면 ①~⑧ 순서대로 따라하세요.
① (구글otp 앱)에서 "바이낸스" 입력.
② (바이낸스 앱)으로 가셔서 키번호 "Copy" 를 클릭.
③ (구글 otp앱)으로 다시 가셔서 붙여넣기.
④ (구글 otp앱)에서 "추가" 클릭.
⑤ (바이낸스 앱)에서 "NEXT" 클릭.
⑥ (구글 otp앱)에서 "번호copy" 해서
⑦ (바이낸스 앱)에서 붙여넣기.
⑧ (바이낸스 앱)에서 "Submit" 클릭.
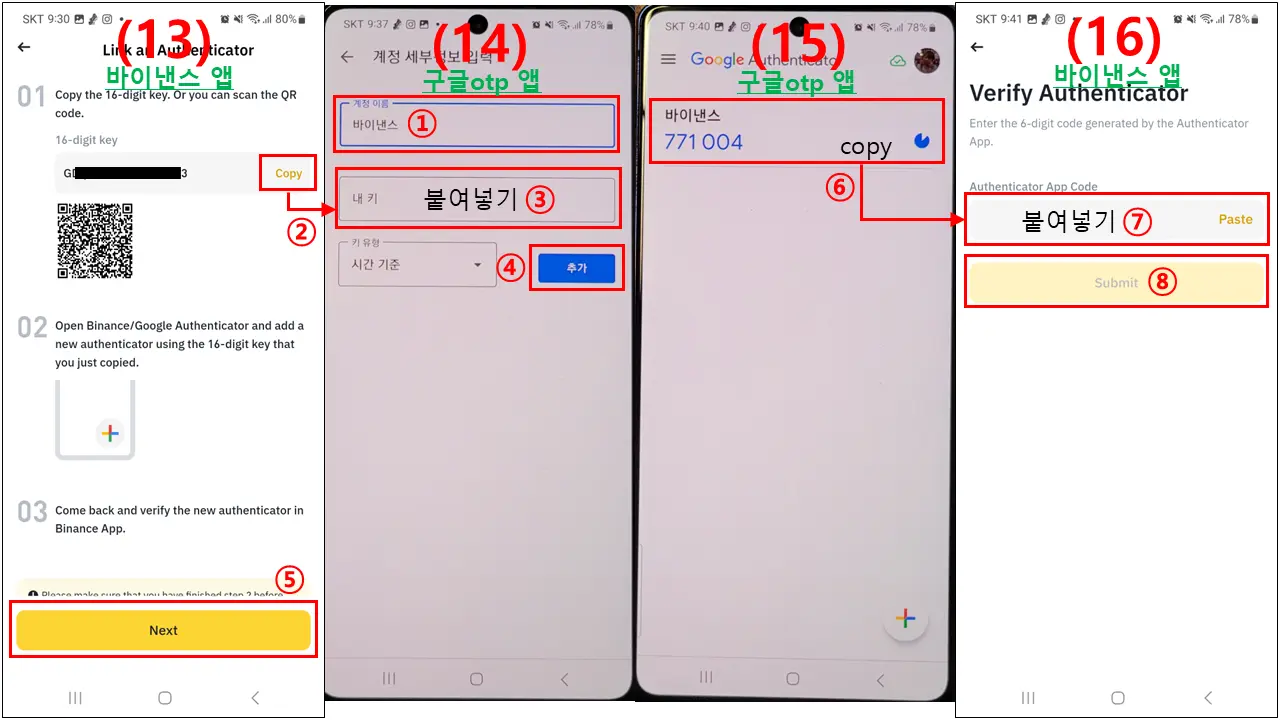
(17) 왼쪽 상단에 "뒤로 가기" 클릭
(18) Authenticator App 이 활성화가 되어 있는지 확인합니다. 체크가 되어 있다면 보안 인증이 완료 된 것입니다.
(19) 마지막으로 신원인증이 완료되었는지 보려면 바이낸스 메인화면에서 왼쪽 상단 "바이낸스 로그"를 클릭합니다.
(20) 동그라미 친 글자가 pending(검토중) → Verified(검증완료) 로 바뀌었다면 이제부터는 입금, 출금, 선물거래까지 할 수 있는 완벽한 계정이 됩니다.
바이낸스에 가입하는 방법을 알아보았습니다. 모두 성공적인 투자를 기원하며 모두 모두 부자가 되길 간절히 바랍니다.
바이낸스 가입 안내서 (현물코드 : EH1FZQY0 / 선물코드 : angel)
1.아래 링크를 통해 가입하면 "현물 20% 수수료할인", "선물 10% 수수료할인"을 받을 수 있습니다.
(그냥 가입하면 수수료 혜택이 없으니 꼭 아래 링크를 클릭하여 가입하는걸 추천합니다)
1) 바이낸스 정식 등록 레퍼럴 코드 : "EH1FZQY0" 마지막 문자는 숫자 0 입니다. 오타 없도록 하세요.
2) 아래 바이낸스 가입 링크 주소로 들어오면 레퍼럴 코드가 자동 입력이 됩니다.
https://accounts.binance.info/register?ref=EH1FZQY0
2. 선물 레퍼럴 코드 (선물 10% 수수료할인) : "angel"
1) 선물 거래시 레퍼럴 코드 입력란이 한번 더 나옵니다.
2) "angel"을 한번 더 입력하시면 10% 수수료 할인 혜택이 적용됩니다.'
3. 바이낸스 가입방법을 모르신다면 아래 링크를 통해 쉽게 따라할 수 있게 정리해두었습니다.
1) 블로그 https://genius1c.tistory.com/333
2) 유튜브 바이낸스 가입하기! 이 영상 하나로 정리끝!(가입/신원인증/보안설정 쉽게 따라하기)